
Under Compressor, for Depth, select Millions of Colors, and set Quality to Best. In the Key Frames field, adjust your keyframes to every 300 frames. I’ve chosen Animation, as you can see in Figure 9 (below). First, select a good quality codec from the Compression Type pull-down menu. First of all, make sure you’re creating a QuickTime MOV file.Ĭlick Options to customize your QuickTime settings In the Movie Settings dialog that opens, under Video, click Settings. Note that you might see different defaults than those visible in Figure 8 (below) because mine reflect settings I’ve chosen in an earlier version. When you’re ready to export, go to the Menu toolbar, and choose Share > Advanced Export. You can also skip all of this-say, if you’re planning to do your editing in another application-as we’ll do in this example. Annotation options in the Camtasia editor. You can also add annotations, transitions, animations, callouts, zooms, effects, pans, and a number of useful things to help engage your viewer during the screen capture.įigure 7. Here you can save your recording to your chosen destination. When you’re done recording, Camtasia’s editing tool ( Figure 7, below) will open. Once you’ve selected the region, you’re ready to record ( Figure 6, below).įigure 6. To customize the recording region, simply drag the green vertices shown above until you’ve selected the section you want to show.
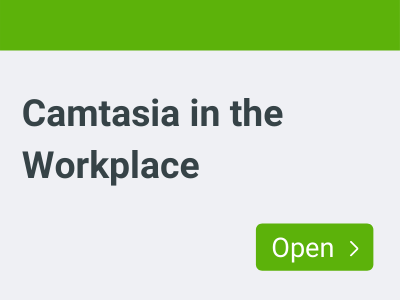
It’s often a good idea to customize the region, instead of either recording the whole screen or choosing set dimensions, because sometimes you don’t want to show the viewer what’s in the Dock, or what’s in the toolbar.įigure 5.

Next we’ll press the Record button on the right of the Recorder tool, which gives us the opportunity to customize the region of the screen we want to record ( Figure 5, below).


 0 kommentar(er)
0 kommentar(er)
